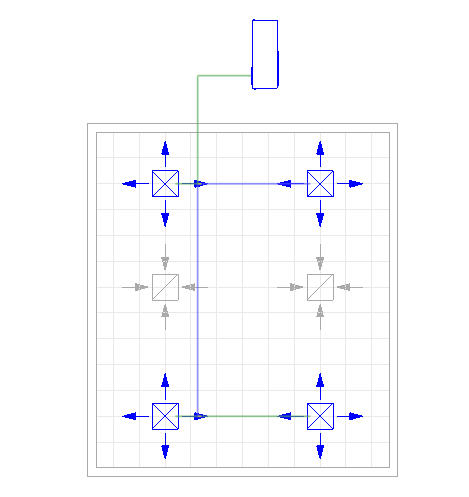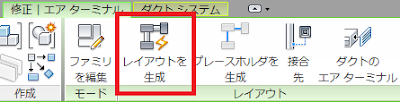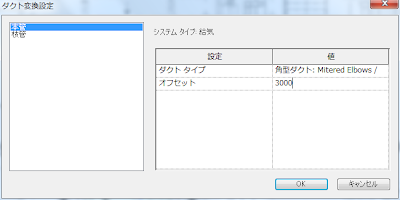システム=接続要素のグループ
前回までお話ししたように「システム」とは結局は接続要素のグループといえます。そして、同じシステム分類に属する接続要素しか、同じシステム(接続要素のグループ)に組み入れることはできません。 |
| システムは同じシステム分類に属する接続要素のグループである |
接続要素
サンプルファイルを開き、任意の吹出口(エアターミナル)を選択し、[編集]ボタンをおしてファミリエディタで開いてみましょう。 |
| 緑色の丸いのが接続要素 |
接続要素を選択してパラメーターの値を確認します。
 |
| 接続要素のパラメーター |
接続要素の種類
接続要素にどのようなものがあるのでしょうか。これはファミリエディタを開いてみればすぐにわかります。[新規作成]-[ファミリ]で「機械設備(メートル単位)」などを選んで開いてみてください。[作成]タブの右側に接続要素がずらりと並んでいます。 |
| ダクト接続と配管接続は「システム分類」をもつ |
このうちシステム分類のプロパティをもっているのは
- ダクト接続
- 配管接続
の二つです。さらにそれぞれのシステム分類は以下の通りです。
ダクト接続
- 給気
- 還気
- 排気
- 他の空気
- 継手
- グローバル
配管接続
- 温水(往)
- 温水(還)
- サニタリー
- 排気口
- 住宅用温水
- 住宅用冷水
- その他
- 湿式防火
- 乾式防火
- 予作動式防火
- その他の防火
- 継手
- グローバル
システム分類は規定値でありユーザーが追加したり変更したりすることはできません。たとえば「外気」というシステム分類を作ろうとしても、作ることはできません。
ダクト接続要素のパラメータ
上記のダクト接続要素のパラメータでは以下の点に注意してください。システム分類
システム分類が同じものだけがシステムとしてグルーピングできます。ですから同じ形状の制気口でも給気・還気・排気の3種類の制気口が必要になります。流れの方向
空気がその接続要素に対して「イン」「アウト」を設定します。給気システムの場合、制気口は「イン(空気が入ってくる)」で、エアハンドラなどの場合は「アウト(空気が出ていく)」です。排気の場合は逆です。形状
接続するダクトの形状を「円形」「長方形」「楕円形」から選んで設定します。サイズはインスタンス・タイプパラメーターとすれば、後から変更できますが、ダクト形状は変更できません。ですから、接続するダクトの形状ごとに制気口のファミリが必要です。ファミリがすべてを決める
意外なことですが、RevitMEPの場合、接続するエアターミナルや機械設備によって、ダクトの給気・還気・排気などの性質や空気の流れは決まってしまいます。ダクト自体には空気に流れや用途を決める能力はなく、何に接続されているかによってそれらは決まってしまうのです。適切なエアターミナルや機械設備を選択することはMEPモデリングにとって極めて重要で、またファミリのつくり方、とくに接続要素の配置については細心の注意が必要です。