レイアウトの自動生成
前回は手動でダクトを接続する方法を紹介しましたが、今回はRevitに経路を探索してもらうことにしましょう。- 前回同様にサンプルファイルを開いてください。
- プロジェクトブラウザのトップにある[ビュー(Simple)]を選択し、ブラウザビューのプロパティを[Advanced]に変更します。
- [Design] > [HVAC - Design] - [平面図] - [Level2 HVAC Plan]を開き、左下隅の部屋を拡大します。
 |
| Level2 の左下隅の部屋を拡大する |
 |
| フィルタを使ってダクト類を選択 |
 |
| ダクトを削除した後 |
レイアウトを生成
今回はRevitに経路を探索してもらいます。吹き出し口(☒)をどれでもいいので一つ選ぶと、リボンパネルに「レイアウトを生成」ボタンが現れます。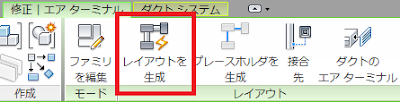 |
| レイアウトを生成 |
オプションバーの右向きと左向きの矢印を押せば、いくつかの候補が表示されます。
 |
| 左上の設備機器から青と緑の線でダクトルートが例示される。 |
このまま[レイアウトを終了]をクリックすれば、ダクトが生成されますが、その前にオプションバーの[設定]をクリックしてみます。
 |
| オプションバーの[設定]をクリック! |
ダクト変換設定という奇妙な名前のダイアログが現れます。(これはダクト設定の誤訳でしょう。)これをみると、本管に使用するダクトのタイプと基本的な高さと枝管のダクトとフレキシブルダクトの高さやタイプの設定ができます。
ここで、本管のオフセット(ダクトの高さ)を「3000」とし
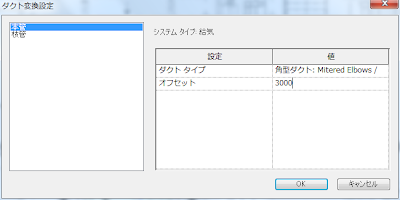 |
| 本管のオフセットを3000mm |
枝管のオフセットを「3000」、フレキシブルダクトの長さを「900」とします。(数字はプロジェクトに応じて任意に設定します。)
 |
| 枝管のオフセットを3000、最大フレキシブルダクト長を900 |
OKを押します。そして任意のパターンを選択して「レイアウトを終了」をくりっくします。下の図は3/6のパターンを選択しました。
 |
| ダクトの自動レイアウトが完成 |
さらにダクトのサイズを変更します。任意のダクトをマウスオーバーして、TABキーを数回押して、ダクトとそれにつながる吹き出し口をすべて選択します。
 |
| TABキーを連打して一連のダクト経路をすべて選択 |
リボンの[ダクト配管のサイズ変更]をクリックするとダクトサイズ変更ダイアログが開きます。サイズ変更方法の「摩擦(おそらく圧力損失のことだろうと思われます。)」を0.64、[分岐サイズ変更]を「計算されたサイズのみ」、高さを制限のチェックを外します。
OKを押してダクトのサイズが変更されたことを確認してください。
 |
| ダクトサイズが変更された! |
また、それぞれのダクトをクリックすれば、両端に青い文字で[3000]と表示され、ダクトのオフセット(高さ)が3000になっていることがわかります。
 |
| 高さが表示される |
なぜ接続できたのか?
このようにRevitはダクトや配管の経路を自動的に探索してくれます。またサイズの変更も条件を与えれば適切なサイズを算出してくれるので、たいへん便利です。
これでダクトや配管の接続が難しいということが単なるうわさに過ぎないことがお分かりいただけると思います。
しかし、なぜこの自動レイアウトが可能なのでしょう?なぜこれらの吹き出し口が右上のヒートポンプにつながるのでしょうか?
実はこのような物理的な接続以前に、「システム」と呼ばれる論理的な接続を行っているからなのです。MEPのシステムには「システム分類」「システムタイプ」「システム」と3つのシステムが存在します。この三つのシステムを理解することがとても重要です。
次回からはもう少し奥深いところに足を踏み入れましょう。
しかし、なぜこの自動レイアウトが可能なのでしょう?なぜこれらの吹き出し口が右上のヒートポンプにつながるのでしょうか?
実はこのような物理的な接続以前に、「システム」と呼ばれる論理的な接続を行っているからなのです。MEPのシステムには「システム分類」「システムタイプ」「システム」と3つのシステムが存在します。この三つのシステムを理解することがとても重要です。
次回からはもう少し奥深いところに足を踏み入れましょう。

0 件のコメント:
コメントを投稿